COMPUTER PROCESSING of IMAGES
I shoot all pictures in RAW format. There is plenty of information elsewhere on the web to explain and justify this over the JPG format, so I will not elaborate. I process my images on either an iMac or a MacBook. After downloading image files to the computer I screen them using XnView (a free image screening app from the internet). That done, the procedure used to be conversion of RAW files using Adobe Camera Raw for processing in Photoshop, but I have had to change that as explained below.
I purchased my version of Photoshop - CS6 - outright and it wasn't cheap. Shortly after that Adobe changed its policy forcing users of the next upgraded version to pay a monthly subscription for continued use of the product. Having recently shelled out several hundred pounds for CS6, I was reluctant to pay a monthly 'rental' for the new Photoshop CC. That caused me no problem initially; I like CS6 and it does all I need to do, until I upgraded my camera to the Canon 5D MkIV. That needed a new version of Adobe Camera Raw to convert the images to a Photoshop-readable format. But the people at Adobe - God bless them - decided that they would only provide the Camera Raw upgrade for users of Photoshop CC. They did make available, free of charge, an app called DNG Converter, which converts RAW files to a format that makes them readable by the 'old' version of Adobe Camera RAW. It does that without allowing any control of the process. Quite frequently I didn't like the results. The images were sharp and technicallly satisfactory, but the colour balance, colour depth and contrast were sometimes poor. The final straw was the unavoidable upgrade of my Mac operating system to 64 bit, with which Photoshop CS6 is not compatible. Photoshop R.I.P.
The up-side of Adobe's shift has been the independent development of alternative programs by other companies and the web gives many reviews of competitors to Photoshop. Having studied the reviews I decided to try Affinty Photo 2, available as a single purchase with no rental addition and a month's free trial. I don't like the user interface as much, but it does everything I need and the results are fine, especially for focus stacking (see below), which is easier and more sophisticated than it is in Photoshop. So, with minor reservations, I recommend Affinity Photo 2.
Focus stacking
This is of limited and special use, but when appropriate, it is invaluable. The principle is that you take two or more photographs of the same subject, without movement of either subject or camera, nor any adjustment of lens zoom. The result is that it should be possible to perfectly superimpose the pictures. However, the aim is to adjust the focus between taking the images, so that the range of images covers all the planes of focus of the subject. In other words, each part of the image will be perfectly sharp in at least one of the pictures. That done, the computer constructs an amalgamated image from the stack of photographs, such that it selects the sharpest parts in each and the amalgam is perfectly sharp in its entirety. As part of this process the computer corrects the slight size shift caused by altered focus.
I use this procedure for almost all my photographs of moths taken from my light trap in the morning (see Photographing Moths). In this instance, the moths are normally “asleep” and perfectly stationary and the camera is clamped on a sturdy tripod. The technique would also be useful for flowers, provided that there is no wind or they can be made stationary by some means. Its particular value for moths comes from the fact that, in plan or overhead view, the larger insects have too much depth to focus all elements in a single shot, even with the smallest aperture and, hence, maximum depth of field. In practice, with the lens stopped down to f14, I find that three photographs are usually adequate for middle-sized moths and four for the large species. For small geometrids, with a flatter profile, two images usually suffice. The technique is of particular value for hawkmoths because, in addition to having large bodies, they sometimes hold their wings up at a slight angle.
So, the procedure begins with the acquisition of a stack of images, identical except for the plane of focus of the camera. You need to be able to focus very precisely and Live View (Canon jargon for visualisation of the image on the rear screen, rather than the viewfinder) helps with this, especially if the rear screen image can be magnified. I take one image with the crown of the moth’s thorax sharp, then a series of refocussed images, with the final one of the wingtips and legs that are in contact with the substratum.
As stated above the procedure is straightforward in Affinity Photo 2; the program calls it Focus Merge. Having taken the necessary stack of images, in AP 2 you drop down File and select New Focus Merge. A new box appears: select Add and select the appropriate directory, then pick the filenames of the images you want to merge. Click Open, then click OK and AP 2 does the job. Moths sometimes move their antennae imperceptibly and you may not notice this until you see a double image on part of the antenna after merging the image stack. But all is not lost - AP 2 has a neat trick allowing you to replace the blurred/double image in the merged photo with that part of the antenna that is sharp in the appropriate image of the stack, so you do not have to take the photos again. This procedure is a little complicayed the first time you try it, so the best approach is to study the excellent video tutorial on the web - (see here).
Illustrated example:-
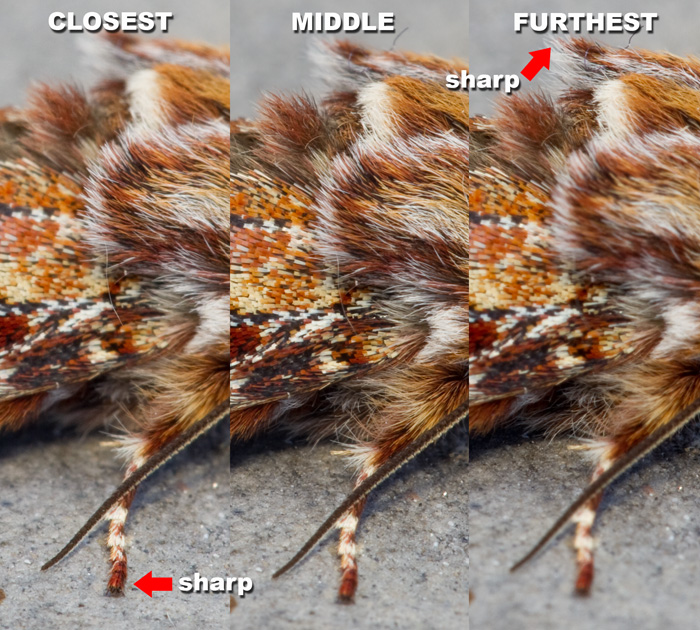
The montage above shows the same field from three images taken of a Pine Beauty moth at f13 and at three different focal planes, but with otherwise identical settings. In the CLOSEST focussed image the tip of the leg is sharp, in the FURTHEST focussed image the hair tuft on the dorsal thorax is sharp; the MIDDLE image is focussed as implied by the title. These three were then aligned and blended in Affinity Photo 2 and the image below shows the same field from the stacked image. The full image can be seen in the Moths Showcase.
